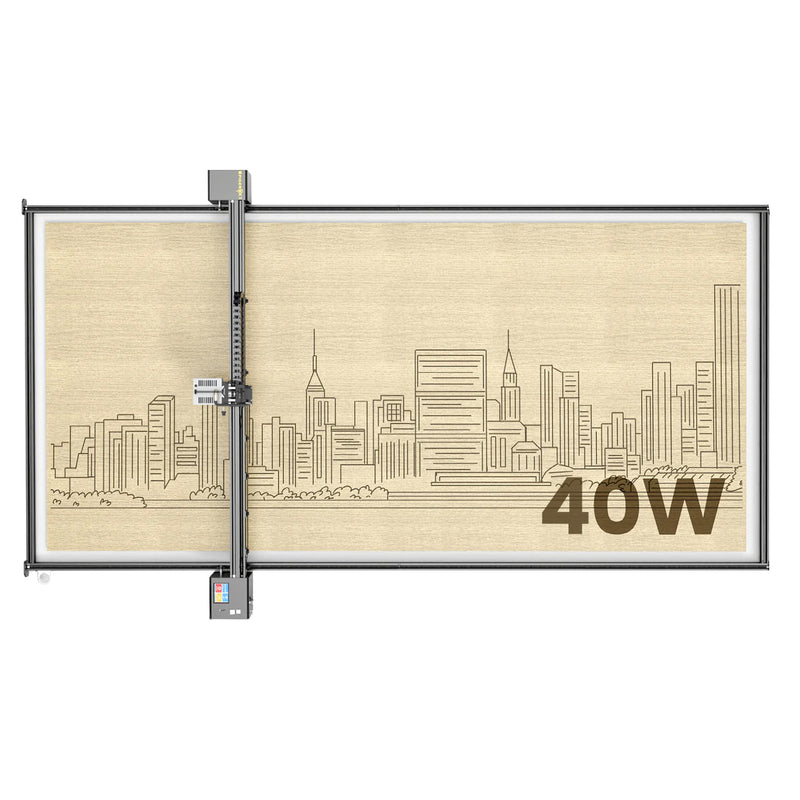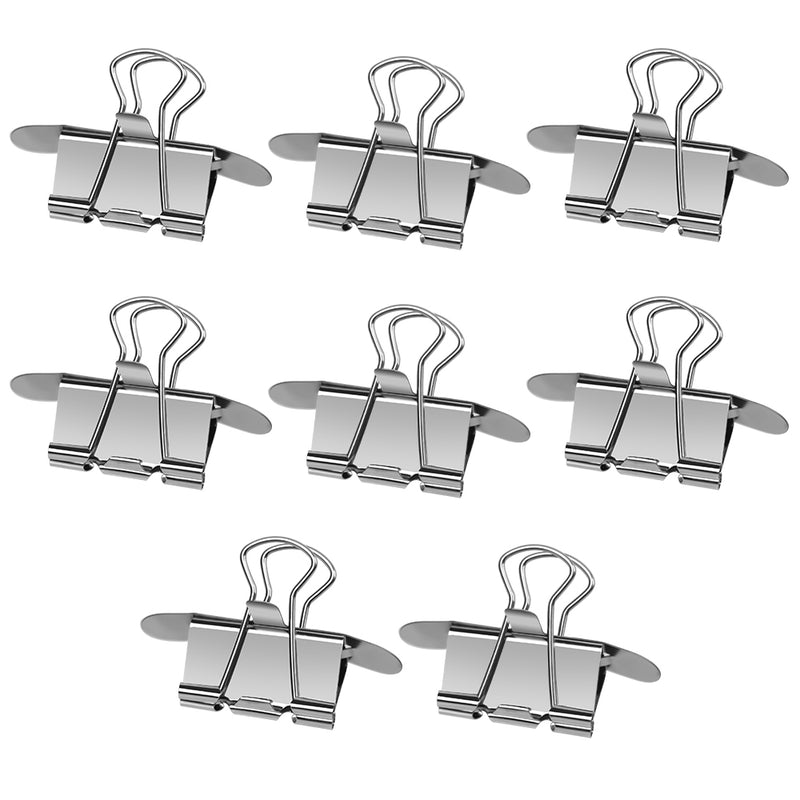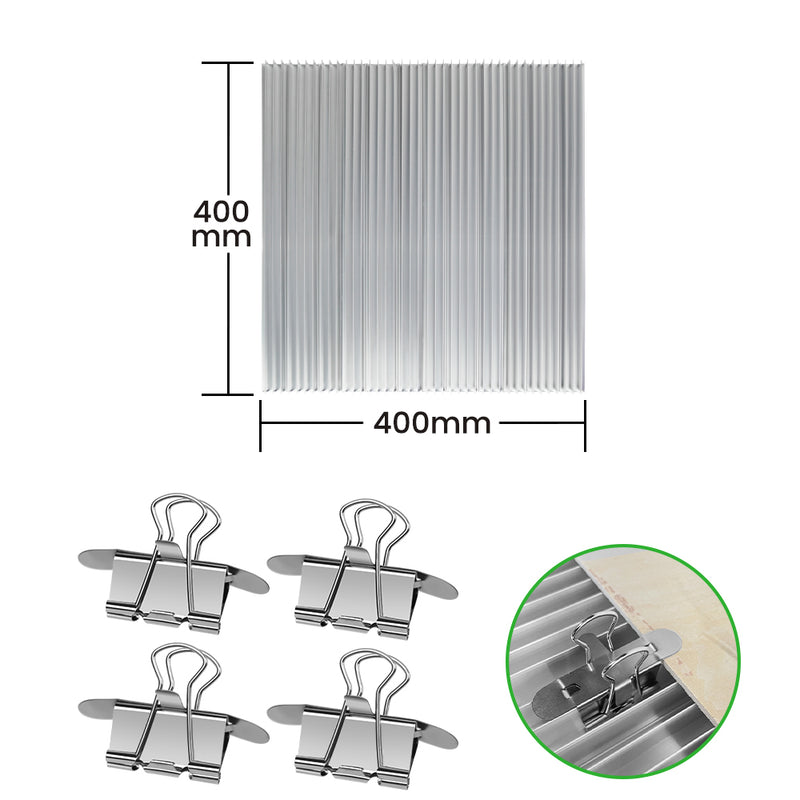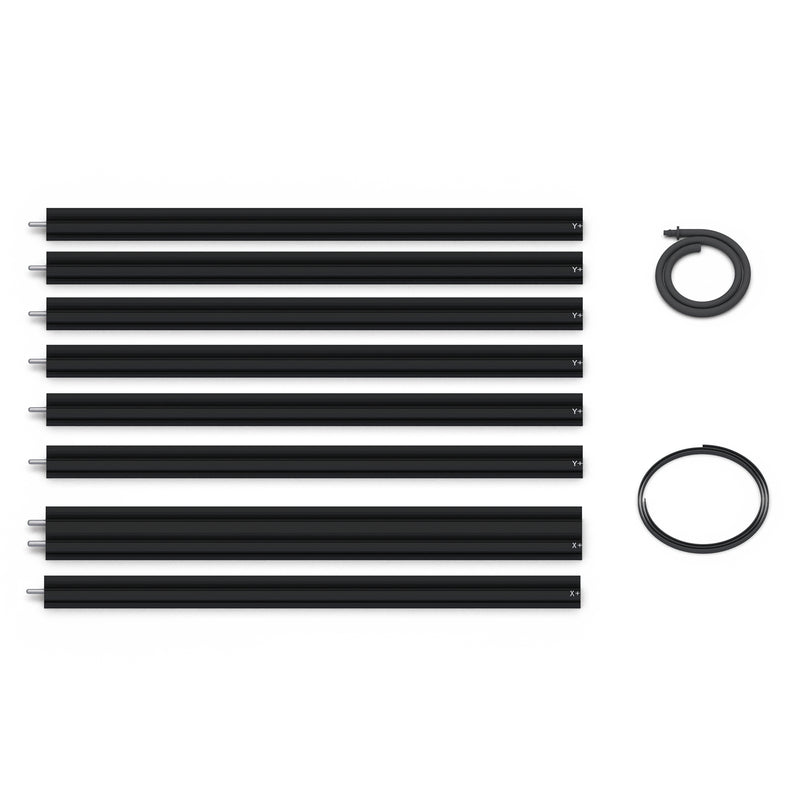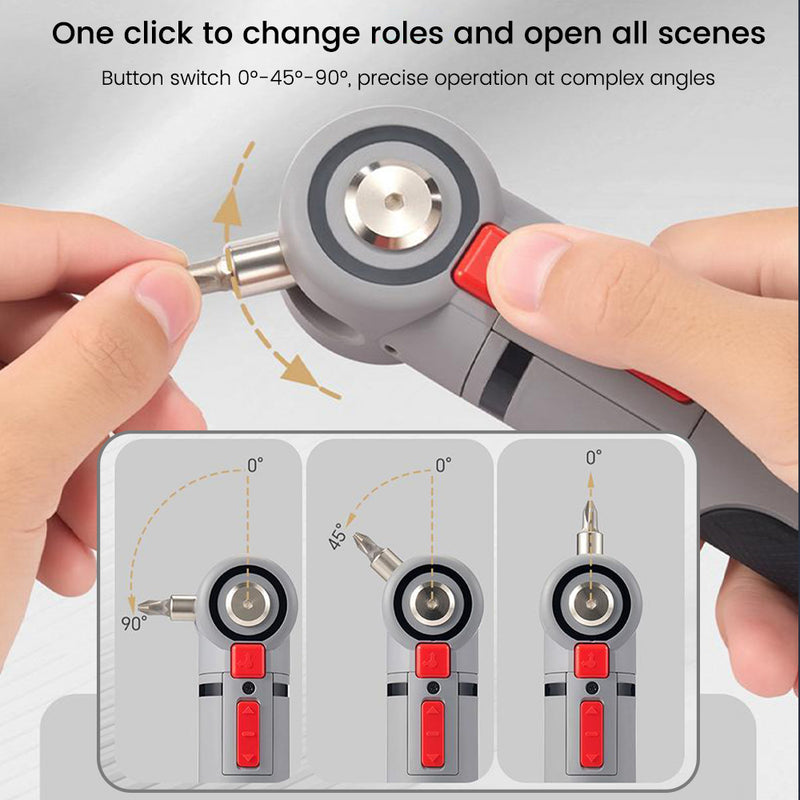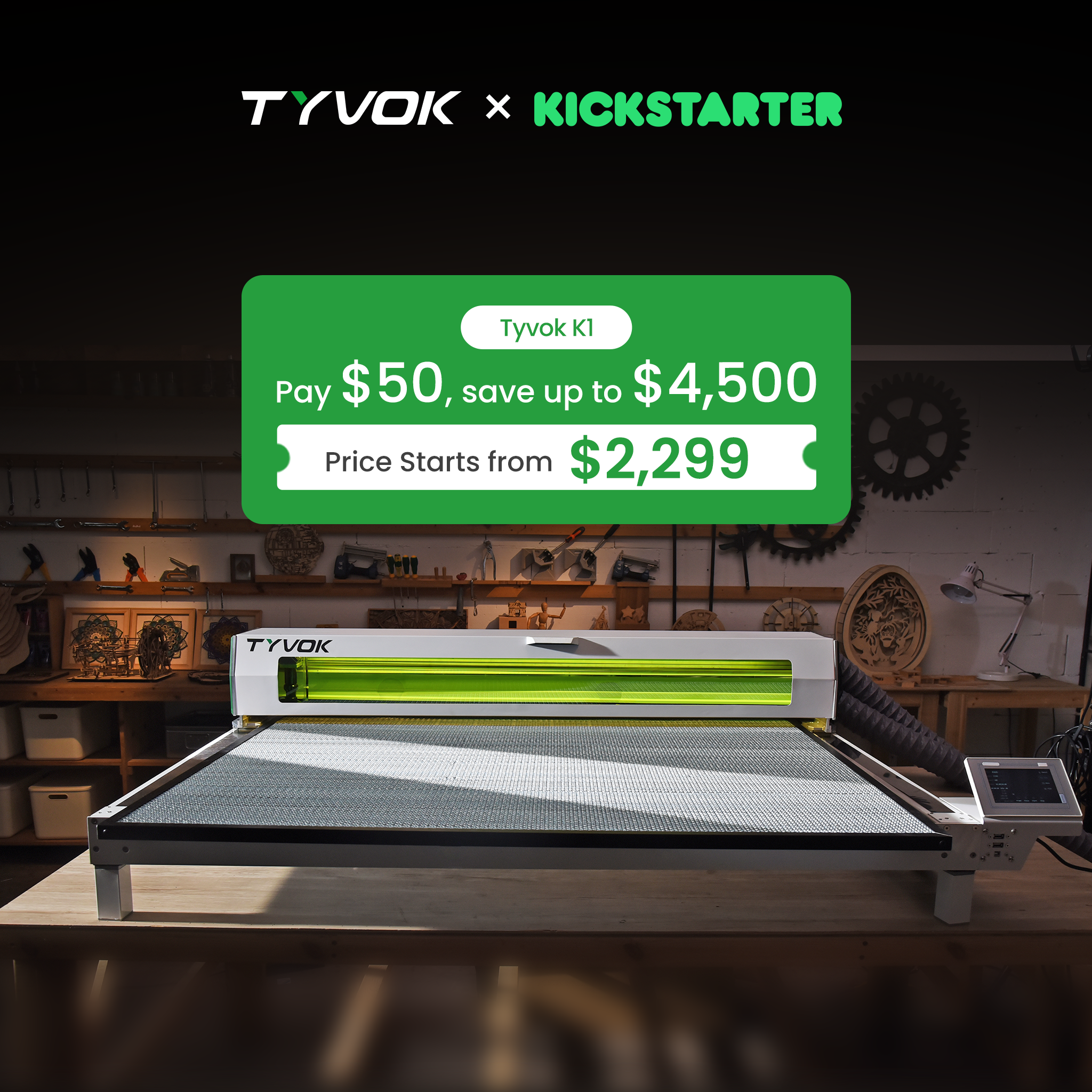「ハード制限」については心配しないでください。これは以下の 3 つの理由による可能性があります。
1.機械が誤って持ち上げられる:Spider M1には 下の写真のような安全スイッチがあります。誤って機械を持ち上げた場合、「ハードリミット」が表示され、機械の動作が停止します。作業を再開したい場合は、原点をリセットして彫刻または切断作業を再開してください。また、下図のようにスイッチをオンにしておいてください。

、
2.レーザーヘッドがリミットスイッチに当たる: a. レーザーヘッドが左または右に動くと、Spider M1 の左端または右端のリミットスイッチに当たる可能性があり、マシンは「ハードリミット」を加熱します。 「ハードリミット」が表示された場合は、画面をタッチして X 軸を移動し、原点を適切な位置にリセットします。
3.Spider M1 の動作中に「ハード リミット」が表示された場合は、彫刻ファイルまたは切断ファイルをチェックして、ファイルの幅が 400 mm を超えないこと、およびファイルの移動がリミット スイッチに当たらないことをご確認ください。

上の写真が示すように、赤いマトリックスはファイルの作業幅を示しています。緑の部分はライトバーンの原点位置を示しています。原点設定が上記と同じであることを確認してください。原点は「前左」にあるはずです。

また、青色のマトリックスは、ファイルの原点からレーザー彫刻機の原点までの距離を示しています。この距離が負の値ではなく、この 2 つの値の合計が 400 mm を超えないことを確認してください。

彫刻や切断作業を行う前に、原点を正しく設定してください。以下は原点設定ガイドです。


b. ファイルを選択したら、「コントロール」をクリックし、レーザーヘッドを材料の左前方に移動する必要があります。


c. 原点設定が完了したら、「レーザー」をクリックし、「位置」をクリックします。「位置決め成功」と表示されたら、原点が正常に設定されたことを意味します。


d. 原点を正常に設定したら、彫刻インターフェイスに戻ることができます。


e. 彫刻インターフェースに戻ったら、「Edge」(最新のファームウェア バージョンでは「プレビュー」に変更されています)をクリックすると、「実行中」と表示され、Spider M1 は以前に設定した原点として機能し、彫刻または切断作業領域のマトリックスの描画を開始します。

このステップでは、以下の2つの点を確認する必要があります。
- レーザー光線が材料上で完全に移動され、材料の端を超えないようにします。
- 移動中に機械を妨害する破片がないことを確認し、電源ケーブルが十分な長さで機械の動きを妨げないことを確認します。
プレビューが完了したら、「√」をクリックして彫刻または切断を開始してください。

作業中に「ハード制限」が表示される場合は、原点をリセットするか、ファイルを適切に調整してください。